Pour obtenir une grande image de la lune, on doit souvent faire une mosaïque, c’est à dire prendre plusieurs images du même objet et le recomposer ensuite. Voici une méthode simple à réaliser.

Avant tout chose, prenez des images de notre lune sur une courte période de temps. En effet, si vous tardez trop à prendre l’ensemble de vos images, la luminosité du fond de ciel aura évoluée et ce sera plus difficile à uniformiser toutes vos images.
1) Commencez par orienter votre caméra (ou APN).
Lorsque vous allez prendre vos images, il est plus facile de ne bouger votre zone de capture que dans un sens afin d’être sûr de ne pas avoir une partie manquante sur votre mosaïque. Donc, commencez par orienter votre caméra de façon à balayer la lune du bas vers le haut et de la gauche vers la droite. Vous pouvez évidement inverser de sens du moment que vous suivez un « chemin » logique.
Le carré rouge représente le champs couvert par une DMK41 derrière un Célestron C9. Vous remarquerez que le cadrage de la caméra est parallèle au terminateur. Il suffit alors de balayer toute la zone jusqu’au pôle opposé, de se décaler vers la droite et de redescendre.
2) Régler l’exposition :
Afin de pas « brûler » les images du bord opposé au terminateur, il faut se placer sur le côté le plus lumineux de la lune, régler son exposition de capture le mieux possible. Revenir sur le terminateur et vérifier que l’exposition est correct.
3) Commencez la capture
Assurez d’abord la mise au point. C’est une partie délicate mais de là dépend la qualité de votre mosaïque. Commencez la capture en conservant toujours les mêmes réglages. Sur cet exemple, un avi de 60s suffit à obtenir une image correcte.
Suivez une trajectoire logique, issue de l’orientation de votre caméra :
Pensez a garder une zone de recouvrement entre deux avis (20/ 30 %), dans les deux sens (Nord/ Sud, Est/Ouest). Lors du traitement ultérieurement de vos images, une zone « morte » de votre image sera à rogner, il est donc important d’avoir de la marge.
En numérique, vous pouvez vous permettre d’avoir plus d’avis que nécessaire, alors ne soyez pas économe. Il est toujours frustrant de s’apercevoir qu’il manque un bout à notre mosaïque…
4) Le traitement
Si vous traitez vos images avec, par exemple Registax, utilisez toujours le même traitement pour tous vos avis. Vous pouvez sauvegarder vos ondelettes dans un fichier pour être sûr d’appliquer toujours la même chose sur vos images.
Vous pouvez aussi utilisez le mode Batch de Registax (ou Avistack) si vous avez un lot important de vidéos à traiter. Les fichiers vidéos seront alors traités tous de la même façon. Cela peut marcher si vous savez que tous vos fichiers sont quasiment de la même qualité.
5) La composition finale
Vos images, issues du traitement, ont certainement des zones dégradées en bordure d’image. La première chose à faire est de les rogner, puis sauvegarder :
Ensuite, soit vous utilisez iMerge (http://jaggedplanet.com/iMerge.html) pour assembler vos images, soit un logiciel de traitement d’images. L’avantage d’iMerge est d’être rapide et facile d’utilisation. Par contre, vous ne contrôlez pas les jointures, ce qui peut-être un inconvénient. Personnellement, je préfère garder le contrôle sur ma mosaïque…
Nous allons assembler tout ça sous Photoshop par exemple :
Ouvrez la première image et une deuxième. Glissez déposer la deuxième dans la première et retrouver des points communs (premier repérage) :
Passez le calque qui contient la deuxième image en mode différence :
L’image montre alors en blanc les différences, en noir les ressemblances. A vous d’aligner au mieux la deuxième image afin d’avoir un fond noir au maximum :
Une fois cela fait, repassez le calque en mode normal.
Votre zone de travail est désormais trop petite pour contenir ces deux calques.Il faut alors agrandir cette zone en positionnant vos calques actuels au bon endroit. Ici, j’ai le pôle Nord, je mets donc l’image en haut à gauche et je demande à agrandir ma zone de travail vers le bas et à droite. En effet, toutes mes autres images iront de ce côté là.
Vous remarquerez que le deuxième calque recouvre le premier avec une bordure.
Il faut alors créer un masque de fusion (le plus simple et le plus souple) afin d’effacer cette bordure et de créer une transition douce entre ces deux calques. Cliquez sur l’icône « Ajouter un masque de fusion » :
Le principe est simple. Quand vous cliquez sur ce masque de fusion, tout ce qui sera peint en noir sera invisible, tout ce qui sera peint en blanc sera visible. Prenez alors l’outil « Pinceau », régler le diamètre de celui-ci et sa dureté. Pour transition tout en douceur, réglez la dureté à 0. Il ne vous reste plus qu’à peindre sur les lignes que vous voulez occulter.
Surveillez bien que le calque « Fusion » est actif, sinon vous peindrez sur votre image !
Voilà le principe, il n’y a plus qu’à faire la même chose pour toutes vos images. C’est peut-être un peu long mais vous êtes sûr de contrôler toutes les zones de recouvrement,de pouvoir les modifier et les reprendre à votre guise.
6) Finalisation
Une fois votre mosaïque terminée, vous pouvez lui donner un peu de « pêche » grâce à la macro de réhaussement de contraste. Plus de détails ici :
Avant la macro :
Après la macro :
7) La publication
Enfin, si vous voulez montrer votre image à la taille réelle, il est souvent difficile de la mettre sur une page web.
Photoshop propose un outils dédié à cela : Zoomify
Ouvrez votre image finale dans Photoshop, cliquez sur « Fichier » puis « Exportation » et enfin « Zoomify »
Une fenêtre s’ouvre pour la saisie de différents paramètres :
La taille de l' »Options du navigateur » détermine la fenêtre de visualisation de votre lune. 800 x 800 est un bon compromis. Quand vous aurez cliquez sur « OK », une page html avec le nom de base et un sus-dossier va être crée dans votre répertoire de travail.
Il suffit alors de glisser/déposer cette page ET le sous-dossier dans votre site web.
Vous trouverez un exemple ici :
http://www.astrosurf.com/astro-clic/images/lune/mosaique-lune-3103201.html
Frank



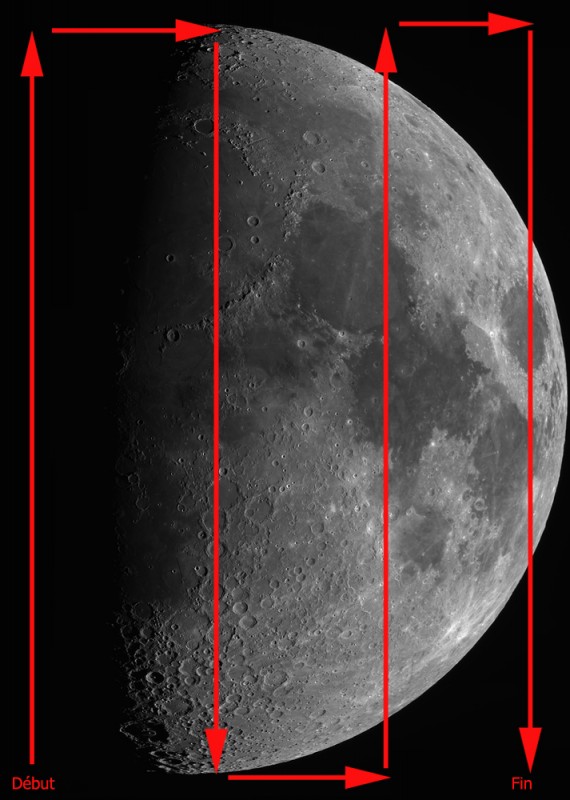







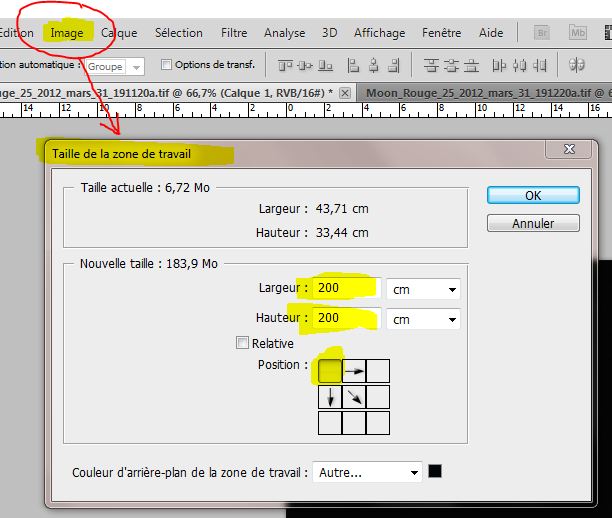






J’ai lu votre article avec beaucoup d’intérêt sur un sujet passionnant, qui ma presque envoyé sur la lune 😉
Merci pour ces explications détaillées. J’espère pouvoir en faire autant prochainement!
Merci!
Nicolas
Merci pour ces explications parfaites, mais le lien pour le macro est éroné il nous envoie directement à http://www.villageduciel.fr
C’est corrigé (tardivement)…